When using a netbook or other small screen device, vertical screen space is precious. Today, I'm going to show how to maximize vertical screen space using Mozilla Thunderbird. And I really mean maximize! Something I love about Mozilla's products is that you can customize about anything with the help of add-ons and CSS files. That means we can remove components which eat up unnecessary screen space.
First, I'm going to show you how it looks when you're done:
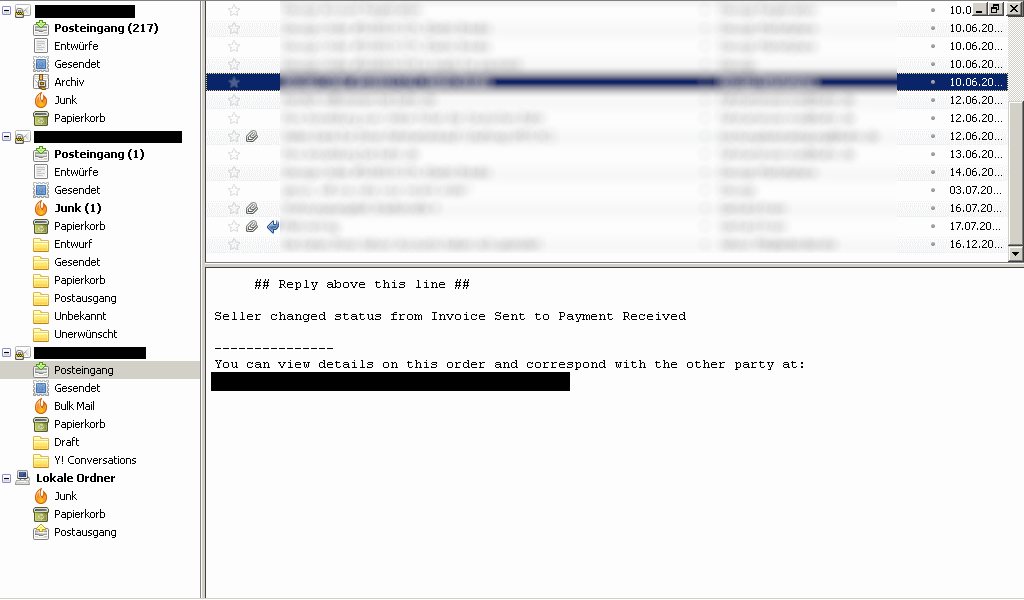
This is exactly how it will look like on your screen. Note the missing window title bar and the missing Windows task bar. Here's how to do it:
- Right-click the Windows task bar, select Properties and tick the auto-hide check box.
- To auto-hide the tab bar in Thunderbird, go to Tools > Options > Advanced > General and click the Config Editor button. Search for the mail.tabs.AutoHide option and set it to true. This will auto-hide the tab bar when only one tab is open.
- The window title bar (the one with the minimize, maximize and close buttons) should be already gone if you are using a newer version of Thunderbird as it's the default setting. However if it's still there, go to the config editor and set mail.tabs.drawInTitlebar to true.
-
The header info panel is a huge waste of space:

I always hated Thunderbird for having no option to hide or shrink this behemoth. You have two options to deal with it. You can either completely remove the header panel or compact it to a single line.
-
To completely remove it, you need to edit the userChrome.css file. This file is located in your profile folder at
%AppData%\Thunderbird\Profiles\[YourProfileName]\chrome
If you have trouble finding your profile folder, click here.If you have never edited the userChrome.css file, chances are the chrome folder and CSS file don't exist. If they don't, create them. Add the following content to the file:
#messagesBox #msgHeaderView { display: none !important; } -
If you want to keep the panel but display it in a more compact way, the CompactHeader add-on is for you. It will let you toggle between a single-lined compact view and the full view. Here's how it looks with the CompactHeader add-on:

-
-
To hide the messages pane column headers:

open userChrome.css again and add the following:
#threadTree treecols { height: 0px !important; } #threadTree treecolpicker { display: none !important; } - Open the View > Toolbars menu and uncheck all of the four toolbars.
Without all the toolbars, you save a lot of screen space, but you lose some functionality at the same time. The solution for this is keyboard shortcuts. Here are some of the most important:
- To temporarily bring up the menu bar, press the ALT key.
- To bring up the quick filter, hit CTRL+SHIFT+K. To hide it again, press the ESC key.
- To write a new message, select the account you want to use and hit CTRL+N.
For a complete list of shortcuts, click here.
Now you're done. It may take some time to get used to all those missing toolbars, but you will love the additional screen space. For the record, this was tested using Thunderbird 17.0.2.
No comments:
Post a Comment